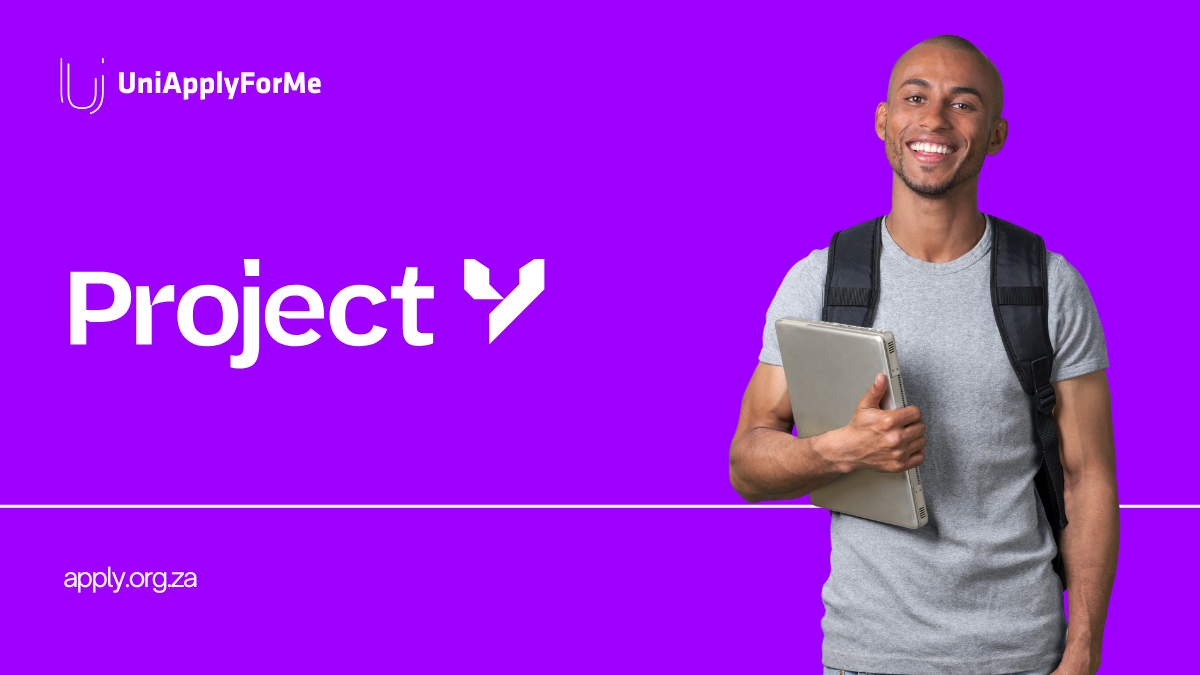UniApplyForMe Honoured as South Africa’s Top Higher Education NPO 2025
A Proud Moment for UniApplyForMe We are delighted to announce that UniApplyForMe has been honoured as the Higher Education Application Support NPO of the Year 2025 – South Africa by Acquisition International. This recognition is a significant milestone for our organisation, and a testament to the hard work, dedication, and passion that drives our mission every single …